Um unseren Managed Service – Jitsi Meet Videokonferenz – zu nutzen, müssen Sie nicht viel tun. Die Nutzung ohne eigene Jitsi Instanz ist kostenlos über uns möglich.
So einfach nutzen Sie Jitsi (Kurzanleitung):
- meet.mars-services.de aufrufen und ein neues Meeting anlegen.
- Zugriff auf Ihre Kamera und/oder Mikrofon erlauben.
- Über den blauen Button oben oder das “User Icon” unten rechts können Sie die Einladung zum Webmeeting versenden.
- Unter dem orangenen Schild-Icon daneben können Sie optional ein Passwort für das Meeting vergeben und mit Ihrer Einladung versenden.
- Los geht’s.
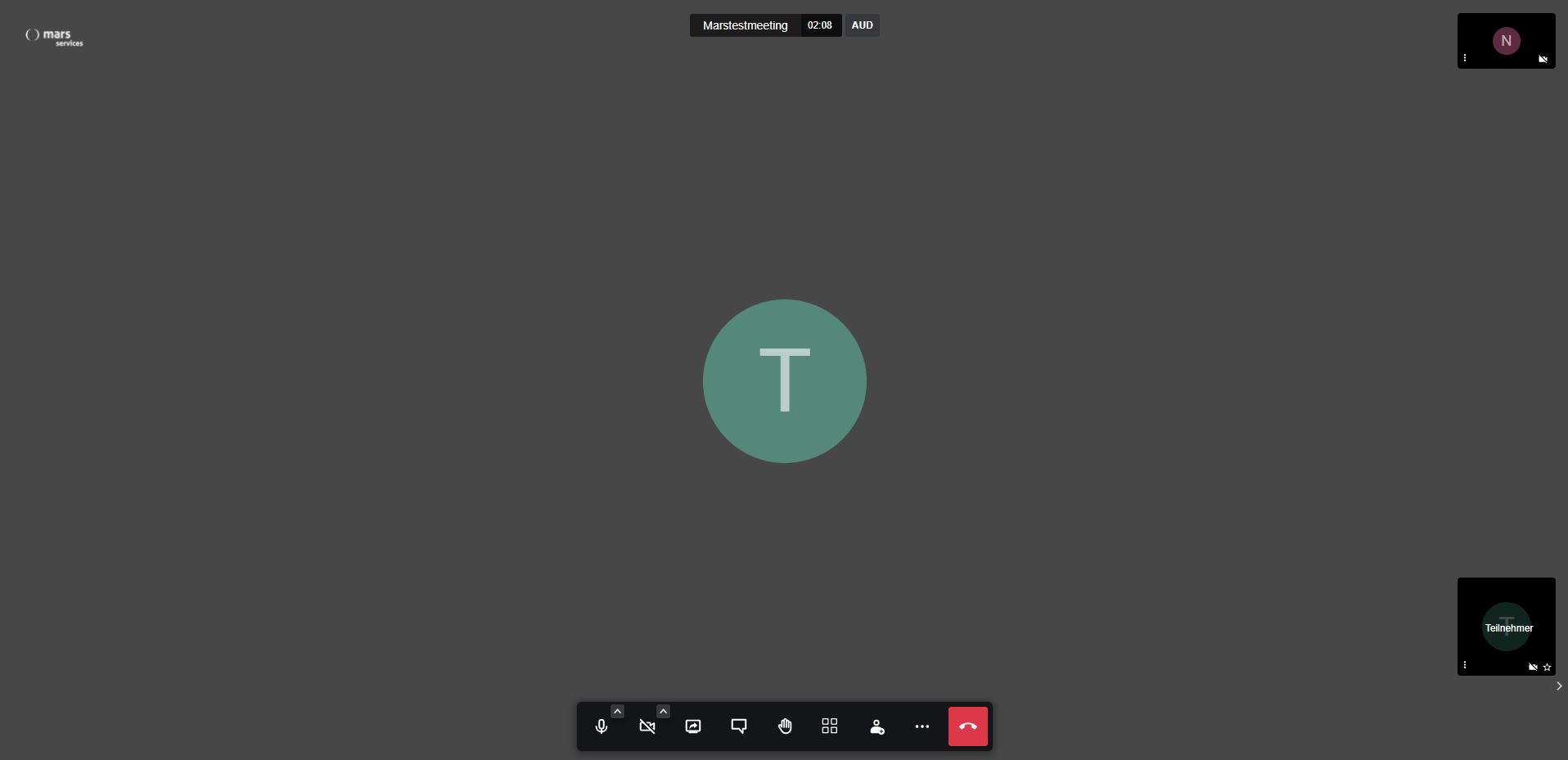
Sie wollen es etwas ausführlicher? Na klar!
Alle weiteren Tipps zur Einrichtung und den Einstellungs-Optionen bei Jitsi Meet finden Sie hier:
Ausführliche Anleitung – Jitsi Videokonferenz
Webmeetings haben den Vorzug, dass man die Teilnehmer hören und optional auch sehen kann. Schmeißen Sie sich also in Schale und stellen Sie sich was zum Trinken bereit, bevor Sie das Meeting mit Kamera starten.
Technische Voraussetzungen für eine Videokonferenz um reibungsloses Sehen und Hören zu gewährleisten:
– Integriertes Mikrofon oder Headset (externes Gerät)
– Webcam (extern oder integriert)
Insofern Sie externes Zubehör verwenden, muss dieses ggf. noch installiert/aktiviert werden, bevor Sie das Webmeeting mit Jitsi starten.
In Ihrem Browser (wir empfehlen Chrome, Firefox oder Brave – s.a. Jitsi FAQs) können Sie gleich loslegen.
Einfach meet.mars-services.de aufrufen, einen Namen für Ihr Webmeeting vergeben und es kann losgehen.
Für die mobile Nutzung laden Sie sich die einfach die Jitsi App (App Store, Google Play, F-Droid) runter.
Beim erstmaligen Betreten des Webkonferenzraums werden Sie per Pop Up-Fenster aufgefordert, der Nutzung Ihres Mikrofons und/oder der Kamera zuzustimmen. Per Drop Down können Sie zwischen verschiedenen Geräten wählen, insofern verfügbar.
Bitte stellen Sie vorab sicher, dass Sie die Geräte in den Systemeinstellungen ordnungsgemäß installiert und aktiviert haben (s.o.).
Über das Anwählen der “Entscheidung merken”-Checkbox können Sie Ihre Auswahl dauerhaft beibehalten.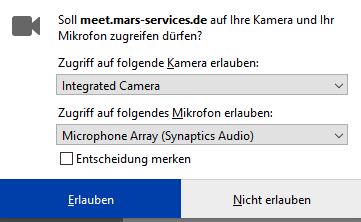
Beim Start eines neuen Jitsi Webmeetings können Sie mit dem Klick auf den blauen Button “Mehr Leute einladen” (wie könnte es auch anders sein) weitere Teilnehmer einladen.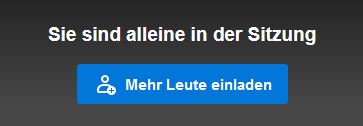
Alternativ erreichen Sie diesen Menüpunkt auch unten rechts unter dem ersten Punkt / dem Personen-Symbol. Auch hier landen Sie auf folgendem Pop-Up und können eine Einladung verwalten und erstellen.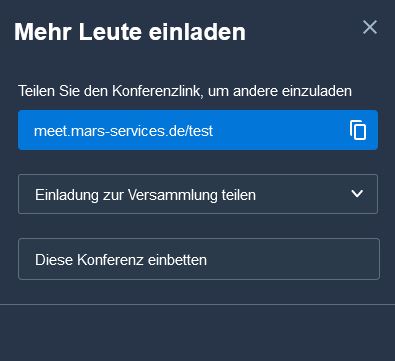
Mehr Leute einladen
– Im 1. Feld (blau unterlegt) kann man den Link zum Jitsi-Meeting in die Zwischenablage kopieren.
– Im 2. Feld gibt es die Möglichkeit, den Link zur Einladung über die angebotenen Kanäle zu teilen.
– Das 3. Feld ist i.d.R. nur für Entwickler relevant, um das Webmeeting auf einer Website einzubetten.

Unten finden Sie die zentrale Funktionsleiste von Jitsi:
1. Beim Mikrofon-Symbol kann man das Mikrofon ein- und ausschalten.
2. Beim Kamera-Symbol kann man die Kamera ein- und ausschalten.
3. Beim Bildschirm mit dem Pfeil teilt man seinen Bildschirm mit den anderen Konferenz-Teilnehmern
4. Bei der Sprechblase haben Sie Zugriff auf die Chat-Funktion (für all oder einzelne Teilnehmer)
5. Bei der Hand können Sie die “Hand heben” Funktion nutzen, um anderen Teilnehmern wortlos mitzuteilen, dass Sie etwas beitragen möchten
6. Bei der Kachel können Sie auf die Galerieansicht umschalten
7. Beim User-Icon können Sie weitre Teilnehmer zum Webmeeting hinzufügen
8. Bei den drei Punkten haben Sie Zugriff auf die weiteren Einstellungen
9. Beim Klick auf das Hörer-Symbol verlassen Sie die Videokonferenz
Die Chat-Funktion bietet Ihnen die Möglichkeit mit allen Teilnehmern – also für alle öffentlich einsehbar – zu chatten. Sie können aber auch private Chat-Nachrichten an einen Teilnehmer senden.
Die Chat-Nachrichten sind immer während der aktiven Webkonferenz sichtbar. Der Chatverlauf wird nicht gespeichert. D.h. wenn das Webmeeting beendet ist und alle Teilnehmer offline sind, wird auch der Chatverlauf gelöscht.
Öffentlicher Chat in Jitsi
Sie öffnen den Chat durch den Klick auf den entsprechenden Button ganz unten links. Nun wird auf der linken Seite das Chatfenster eingeblendet. Geben Sie den gewünschten Text mit Ihrer Tastatur in das Eingabefeld ein und senden Sie es mit Drücken der Enter-Taste ab.
Privater Chat in Jitsi
Möchten Sie eine private Nachricht in Jitsi an einen Teilnehmer senden?
Dann müssen Sie erst einmal die Kachelansicht ausschalten, so dass die Teilnehmer rechts außen in kleinen Vorschaufenstern zu sehen sind.
Klicken Sie dann beim Vorschaufenster des entsprechenden Teilnehmers auf die drei Pünktchen unten links und es öffnet sich ein Menü. Dort gehen Sie auf “Private Nachricht senden”.
Übersicht Chatfenster Jitsi
Der öffentliche Chat ist grau hinterlegt, der/die private/n Chat/s weinrot.
Hier sehen Sie den Unterschied im Chatfenster zwischen einer öffentlichen und privaten Nachricht.
Möchten Sie das Schreiben in einem privaten Chat beenden, klicken Sie auf das “X” unten bei “Private Nachricht an (Name des Teilnehmers)”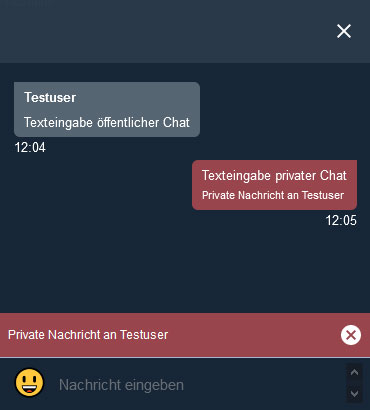
Die Hand heben-Funktion kann die Kommunikation in einem Webmeeting erleichtern. Möchte man etwas beitragen ohne dass alle gleichzeitig reden, hebt man hiermit virtuell seine Hand. Einfach auf den Button mit der Hand klicken – anschließend wird in Ihrem Vorschaubild ein blaues Symbol eingeblendet. Wenn Sie erneut auf den Button klicken, verschwindet das blaue Symbol wieder.
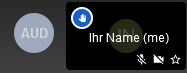
Unten rechts im Menü unter dem orangenen Schild-Icon legen Sie die Sicherheitsoptionen von Ihrem Jitsi Webmeeting fest.
Lobby-Modus
Der Lobby-Modus bietet Ihnen die Möglichkeit, dass Sie als Moderator fungieren. Somit dürfen dem Jitsi-Meeting nur die Teilnehmer beitreten, die Sie als Moderator vor dem Zutritt dazu berechtigen.
Passwort hinzufügen
Sie wollen Ihr Jitsi-Meeting mit einem Passwort schützen? Hier können Sie es festlegen. Damit können nur eingeladene Teilnehmer, die Ihr Passwort im Vorfeld kennen und eingeben, der Jitsi-Videokonferenz beitreten.
Sie können beide Sicherheitsoptionen kombinieren oder einzeln verwenden.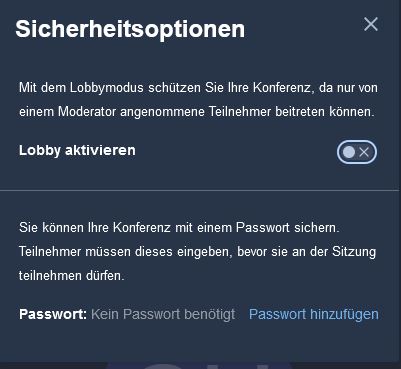
Im Menü unten rechts unter den drei Pünktchen sind die weiteren Einstellungen für Jitsi enthalten.
1. Name
Hier können Sie Ihren individuellen Namen für das Jitsi Webmeeting festlegen.
2. Qualitätseinstellungen
Stellen Sie hier die Videoqualität Ihrer Videokonferenz ein.
Setzen Sie die Qualität herab, um die Gesamtqualität zu verbessern wenn beispielsweise mehrere Personen an einem Webmeeting teilnehmen. Wir empfehlen in diesem Fall, den Regler auf “Niedrige Auflösung” zu stellen. Mit dem Klick auf “Fertig” übernehmen Sie Ihre Einstellung.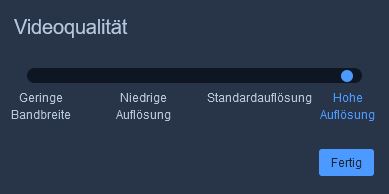
3. Vollbildmodus
Wenn Sie in den Vollbildmodus schalten, nutzen Sie die ganze Breite Ihres Bildschirms für die Videokonferenz. Mit “ESC” kommen Sie in den ursprünglichen Modus zurück.
4. Sicherheitsoptionen
Insofern Sie Moderatorenrechte haben, können Sie hier ein Passwort für das Meeting vergeben, um die Webkonferenz vor dem Betreten Unbefugter zu sichern. Zudem haben Sie die Option, eine End-to-End-Verschlüsselung beim Webmeeting einzustellen (diese Funktion ist bislang aber noch experimentiell).
5. Alle stummschalten
Hier können Sie alle Teilnehmer vom Webmeeting stummschalten.
6. Alle Kameras ausschalten
Hier können Sie alle Kameras der Teilnehmer vom Webmeeting ausschalten.
7. Livestream schalten
Hiermit können Sie das Meeting live streamen.
8. YouTube Video teilen
Sie wollen ein YouTube Video mit den Teilnehmern der Videokonferenz teilen? Dann müssen Sie hier nur den Link zum Video eingeben.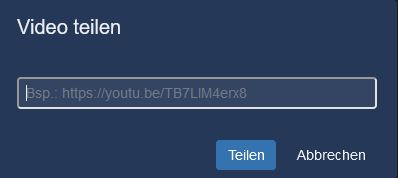
Es funktioniert aber nur mit Videos, die auf YouTube hochgeladen wurden.
Mit dem Klick auf “Teilen” starten Sie die Übertragung des Videos.
Das Video wird anschließend eingeblendet und abgespielt. Sie können hier die üblichen YouTube-Player Funktionen nutzen.
Sollten Sie die Videoübertragung abbrechen/beenden wollen, klicken Sie erneut im Menü unten rechts auf “YouTube Video stoppen” und bestätigen Sie dies im Pop Up-Fenster mit dem Klick auf “Entfernen”.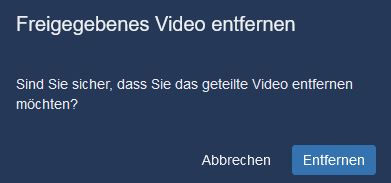
9. Share Audio
Hier können Sie zusätzlich zum Teilen Ihres Bildschirms noch Ihren Ton mit übertragen.
10. Select Background
Hier gibt es die Möglichkeit, verschiedene Hintergründe für ein Jitsi-Meeting bei Ihnen festzulegen. Sie können ein eigenes Hintergrundbild hochladen, Ihren Hintergrund unscharf machen oder ein vorausgewähltes Bild verwenden.
11. Sprechstatistik
Hier erhalten Sie eine Statistik über die automatisch aufgenommene Länge der Sprechzeiten aller einzelnen Teilnehmer der Videokonferenz.
12. Einstellungen
Hier können Sie Einstellungen an Kamera, Mikrofon und/oder Audioausgabe ändern, den Profilnamen anpassen, eine E-Mail Adresse eingeben und die Sprache anpassen.
13. Tastenkürzel anzeigen
Hier finden Sie eine Übersicht über die verschiedenen Tastenkürzel. 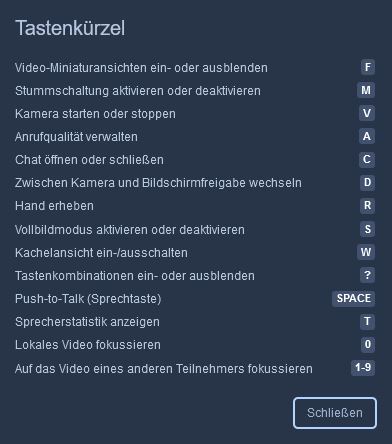
14. Konferenz einbetten
Dies bietet Entwicklern die Möglichkeit, die Videokonferenz auf einer Website einzubetten.
Qualität vom Jitsi Meeting erhöhen
Insofern viele Teilnehmer an dem Webmeeting teilnehmen oder eine schlechte Internetverbindung vorliegt, haben wir ein paar Tipps für Sie parat:
Nutzen Sie idealerweise Chrome als Browser. Auch Firefox, Safari oder Brave funktionieren gut. Internet Explorer / Microsoft Edge haben häufiger Probleme bei der Nutzung von Jitsi. Alternativ können Sie – insofern Sie mobil unterwegs sind – die Jitsi-App nutzen.
Alle Teilnehmer, die gerade nicht aktiv sprechen (wollen), sollten Ihr Mikrofon über das Mikrofon-Symbol stummschalten.
– Über das Drücken und Halten der Leertaste kann man auch bei Stummschaltung sprechen.
– Über das Tastenkürzel “M” oder den Klick auf das Mikrofon-Symbol können Sie das Mikrofon wieder aktivieren.
– Über das “Hand-erheben Symbol” kann man signalisieren, dass man etwas sagen möchte.
– Nutzen Sie auch die Chat-Funktion unten links, wenn Sie etwas zum Meeting beitragen möchten, das aber nicht unbedingt per Sprache erfolgen muss.
Unter den “Qualitätseinstellungen” (im Menü unten rechts / drei Punkte / Qualitätseinstellungen) können Sie die die Videoqualität reduzieren. Bei einer niedrigeren Auflösung läuft das Webmeeting bei mehreren Teilnehmern flüssiger.
Jitsi Meet sollten Sie direkt von Ihrem Arbeits- oder Heimgerät nutzen. Verzichten Sie idealerweise auf VPN und VDI – dadurch entlasten Sie die aktuell viel verwendeten Webmeeting-Dienste, die weltweit genutzt werden.
Weitere Tipps zur Nutzung von Jitsi
Vergeben Sie einen eindeutigen, Nicht-0815-Namen für Ihre Jitsi Videokonferenz. Standardnamen wie “meeting”, “1234”, “test” etc. werden häufig verwendet und sind damit ggf. schon in Benutzung.
Störgeräusche im Webmeeting vermeiden Sie, indem sich inaktive Teilnehmer oder die, die aktuell nichts zu sagen haben, stumm schalten (Tastenkürzel M oder Mikrofon-Symbol unten anklicken). Insofern Sie stumm geschaltet sind, können Sie durch das Drücken der Leertaste trotzdem sprechen. Cool, oder?
Sie wollen allen etwas mitteilen ohne zu sprechen? Nutzen Sie die Chat-Funktion um Mitteilungen zu senden, die nicht unbedingt sprachlich gestellt werden müssen.
Sie können öffentliche (an alle Teilnehmer) oder auch private Nachrichten (an einen bestimmten Teilnehmer) schreiben. Wie das funktioniert lesen Sie oben unter “Chat-Funktion bei Jitsi”.
Sprechen Sie am besten nicht gleichzeitig – macht ja auch keinen Sinn. Benutzen Sie die “Hand heben-Funktion”, um virtuell den Anderen Ihren Sprechwunsch zu signalisieren.
Geben Sie Ihren Namen oder ein Kürzel ein, damit die anderen Teilnehmer Sie erkennen – vor allem insofern Sie die Kamera deaktiviert haben oder sie Sie nicht kennen.
– Klicken Sie dazu einfach in dem Vorschaufenster auf Ihren Namen und geben Sie im Textfeld Ihren gewünschten Namen ein.
– Oder Sie klicken unten rechts im Menü auf die drei Punkte.und dann auf den Menüpunkt ganz oben, um Ihren Namen zu editieren.
Eigene Jitsi Instanz einrichten
Möchten Sie eine eigene Jitsi Instanz buchen, kontaktieren Sie uns bitte – wir richten diese schnell und kompetent für Sie ein.
Mehr allgemeine Infos zu unserem Managed Service Jitsi Meet Videokonferenz finden Sie hier. Und hier geht’s zu den Jitsi FAQ
