Veeam Cloud Backup Service einrichten mit mars services
Sie wollen bei einem Kunden Veeam neu einrichten, Veeam installieren und Backup Jobs einrichten?
Oder wollen Sie eine Kopie von einem Veeam Backup zu uns ins Rechenzentrum erstellen?
Hier finden Sie die wichtigsten Anleitungen zu “Veeam einrichten”.
Variante 1: Backup Veeam neu einrichten
Anleitung: Veeam neu einrichten – Veeam installieren – Veeam Backup Jobs einrichten
Nachdem Sie den Managed Service Veeam Cloud Backup im mars services Portal gebucht haben, sollten Sie von uns eine E-Mail mit Zugangsdaten für Veeam bekommen haben. Öffnen Sie diese und klicken Sie auf den Link „veeam.mars-services.de“. Oder klicken Sie im mars services Portal unter „Veeam Cloud Backup“ auf den Link „Zum Veeam Login“.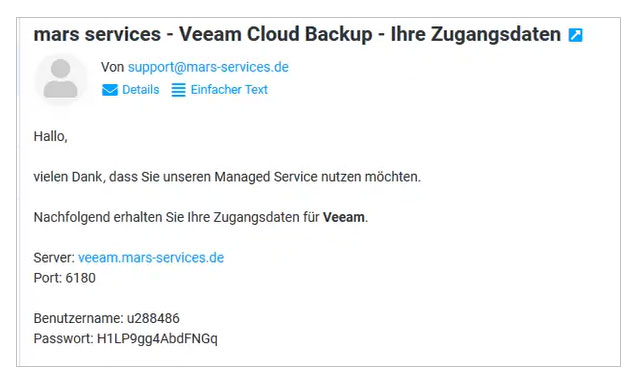
Geben Sie nun in der Anmeldemaske Ihre Zugangsdaten wie folgt ein:
Benutzername (Bsp.): u275086\u275086
Verwenden Sie den Usernamen zweimal, trennen sie beide Eingaben durch einen Backslash („\“). Geben Sie anschließend das Passwort ein.
Die zweimalige Eingabe des Benutzernamen hat den Hintergrund, dass man später mehrere Benutzer anlegen kann.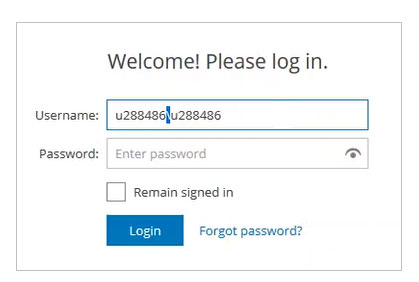
Um einen neuen PC oder Server ins Backup aufzunehmen, muss der Veeam Agent installiert werden. Dazu gehen Sie bitte in der Menüleiste links unter Discovery auf Managed Computers. Dort dann auf „Download Agent“ klicken, um den Veeam Agent downzuloaden.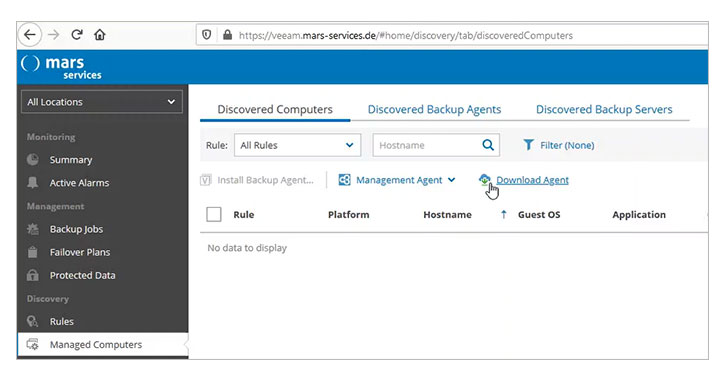
Gehen Sie in Ihre Downloads, führen Sie die Anwendung „Management Agent“ aus, akzeptieren Sie die Lizenzbedingungen und führen Sie alle Installationsschritte durch. Anschließend können Sie den Veeam Management Agent in Ihrer Taskleiste unten rechts anwählen und starten.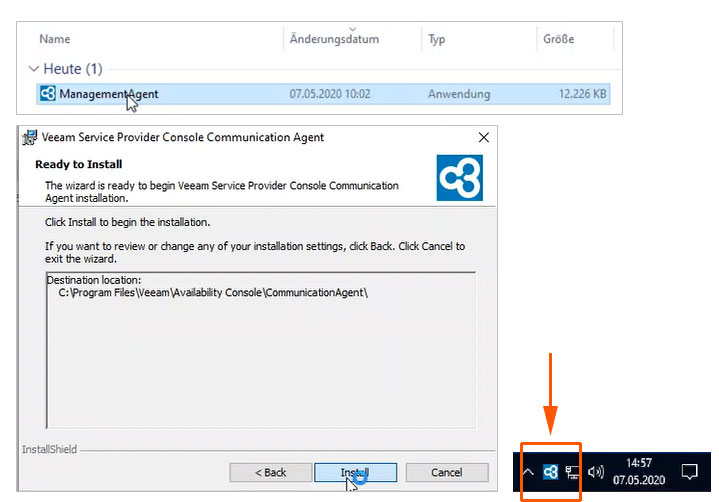
Geben Sie im Fenster „Management Agent Settings“ nun die erforderlichen Angaben ein:
Cloud Gateway: veeam.mars-services.de, Port: 6180
Username: wie oben 2x inkl. Backslash sowie Ihr Passwort.
Dann mit „Apply“ und im nächsten Fenster mit „Restart“ bestätigen.
Anschließend sollte im Agent der Status „connected“ mit einem grünen Häkchen erscheinen. Wenn dies erfolgt ist, können Sie das Fenster schließen.
Falls etwas nicht klappt, kann es an den Firewall-Einstellungen liegen. Diese muss für den Port 6180 in Richtung veeam.mars-services.de freigeschaltet sein.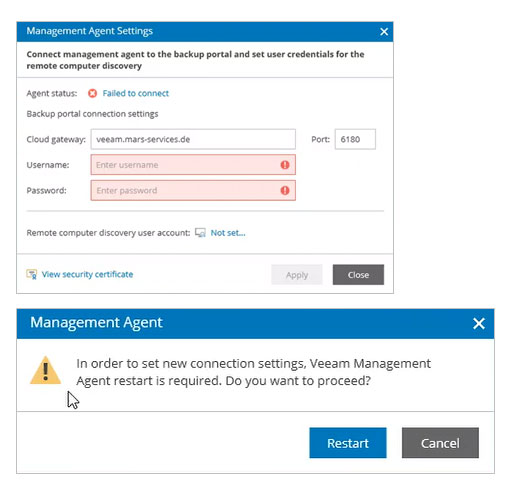
Zurück in der Benutzeroberfläche – veeam.mars-services.de – sehen Sie im Menü den neu angelegten Computer.
Setzen Sie im Menü unter Discovery / Managed Computers den Haken bei „Rule“ und gehen anschließend auf „Install Backup Agent“. Belassen Sie hier alle Einstellungen bei und klicken Sie auf „Create new“. Geben Sie für das neue Backup einen Namen und optional eine Beschreibung ein (z.B. „tägliches Windows Backup“) und klicken Sie auf Next/Weiter. Klicken Sie sich weiter durch den Assistenten und wählen Sie Ihre gewünschten Einstellungen aus.
– Operation Mode: Server oder Workstation (i.d.R. Server)
– Backup Mode: Entire computer (unsere Empfehlung)
– Destination: Veeam Cloud Connect Repository
– Cloud Repository – Restore points to keep on disk: 30, in Advanced Settings unter Storage / Storage Optimization „WAN target“ auswählen, unbedingt bei Encryption den Haken setzen und ein sicheres Passwort vergeben. Wichtig: Das Passwort stets sicher aufbewahren und unbedingt merken. Ansonsten kann das Backup nicht wiederhergestellt werden, da die Daten verschlüsselt sind.
– Backup quota: Unter User quota gewünschte Größe auswählen – z.B. 1 TB einstellen. D.h. man kann nicht mehr als diesen Backup Space verwenden und hat entsprechende Kostenkontrolle.
– Backup Cache: Keine Anpassungen vornehmen
– Guest Processing: Beide Haken bei „Enable application-aware processing“ und „Enable file system Indexing“ setzen. In deren Untermenüs sind keine Anpassungen notwendig.
– Schedule: Gewünschte Zeit und Intervalle auswählen
– Summary: Auf Apply alle getätigten Anpassungen bestätigen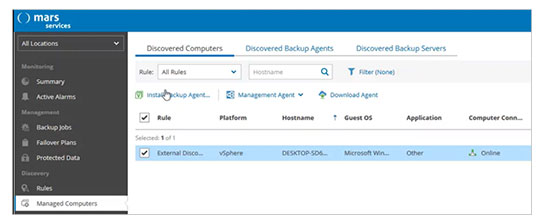
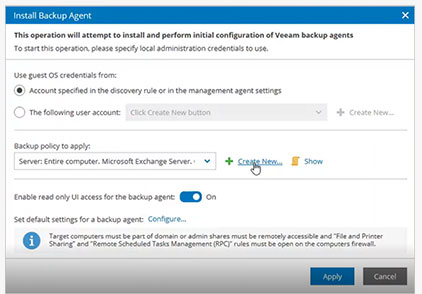
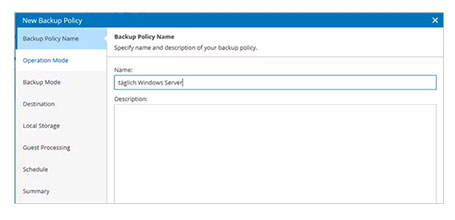
Nachdem Sie die Settings durchgeführt haben, sehen Sie den angestoßenen Deployment Fortschritt im entsprechenden Balken in der Übersicht Ihrer Benutzeroberfläche. Warten Sie bis die Installation vollständig abgeschlossen ist. Eine gute Gelegenheit, sich jetzt einen Kaffee zu holen.
Hinweis: Es kann sein, dass hier ein „Warning“ entsteht – wenn z.B. Windows Updates oder ein Reboot aussteht. In dem Fall den Server nochmal neu starten und danach wird die Installation automatisch neu angestoßen.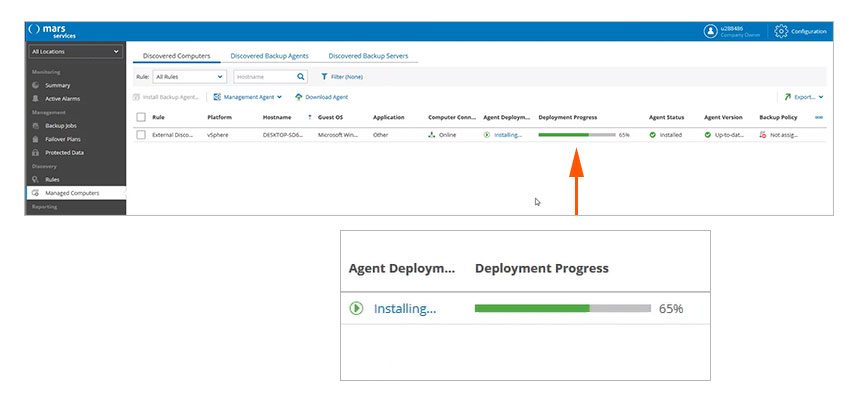
Im Menü der Benutzeroberfläche unter Management / Backup Jobs können Sie den neu angelegten Backup Job überprüfen. Klicken Sie unter „Successful Jobs“ auf „0 of 1“, um den Backup Job manuell zu starten. Hierzu in dem Fenster beim entsprechenden Backup Job den Haken setzen und auf Start klicken.
Warten Sie, bis der Backup Job erfolgreich durchgelaufen ist. Dieser erscheint anschließend in der Übersicht unter „Summary“.
Wenn Sie das Backup nicht manuell starten, wird es zum eingestellten Zeitfenster (s.o. unter “6. Backup Agent und Backup Policy anlegen / Schedule“) durchgeführt.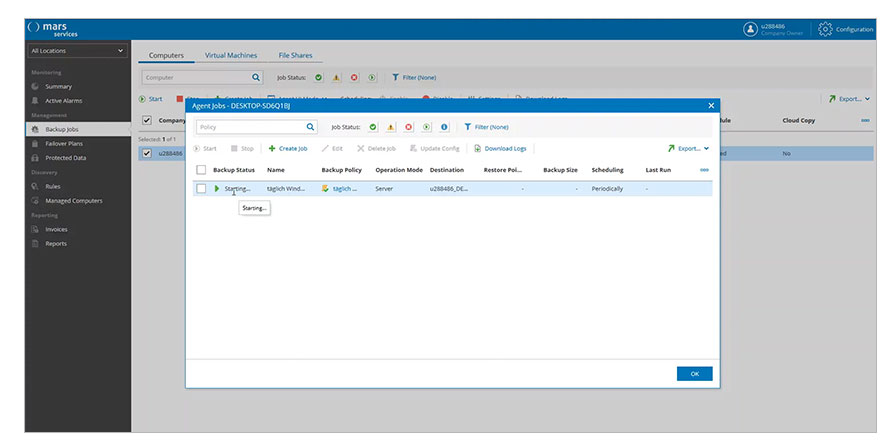
Variante 2: Veeam Backup & Replication ist bereits vorhanden
Anleitung – Kopie eines Veeam Backups zu uns ins Rechenzentrum erstellen
Starten Sie die lokale Veeam Installation und klicken Sie dort auf „Backup Infrastruktur“.
Wählen Sie dort den Punkt „Service Providers“ und anschließend oben im Menü oder mit der rechten Maustaste „Add Provider“ aus.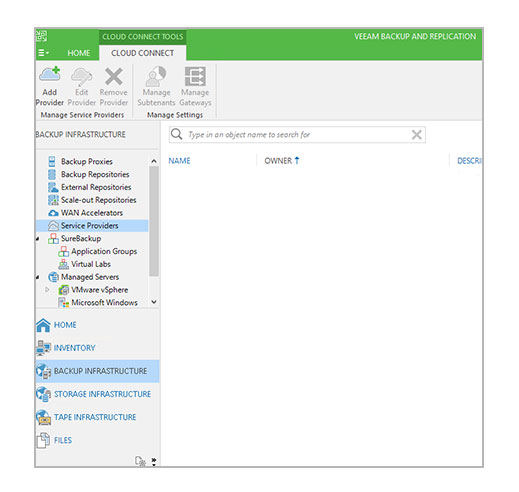
Dort in das Feld „DNS name or IP address:“ „veeam.mars-services.de“ eintragen und den Port auf dem Standard 6180 belassen.
Sollte an dieser Stelle ein Fehler auftreten, wird entweder ein Proxy verwendet oder die Kommunikation zu unseren Servern über Port 6180 wird von der Firewall blockiert.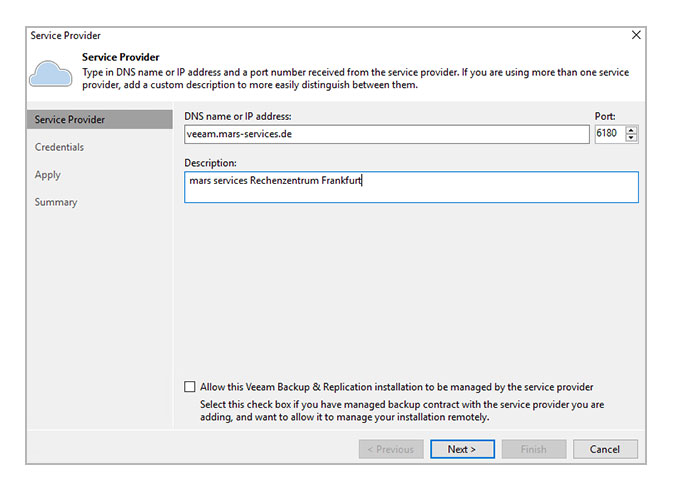
Nun müssen Sie Ihre Zugangsdaten für Veeam eintragen, diese sollten Sie per E-Mail von uns erhalten haben. Mit dem Klick auf „Add“ können Sie die Zugangsdaten eintragen.
Keine Mail erhalten? Bitte schauen Sie auch in Ihrem Spam-Ordner nach oder geben Sie uns bitte Bescheid.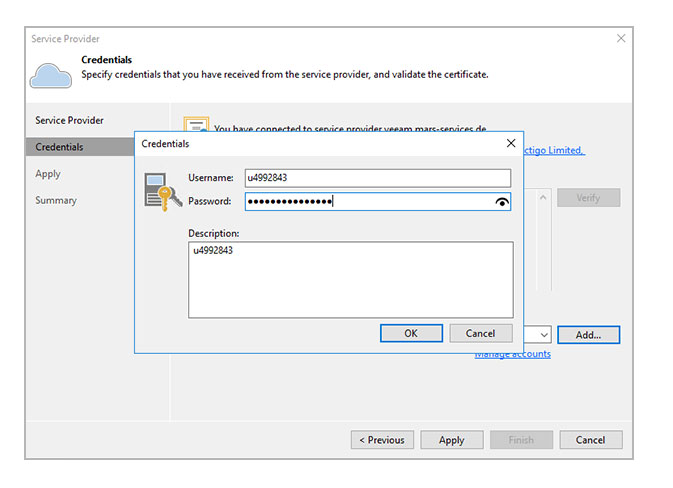
Nach dem Klick auf „Apply“ und „Finish“ sollte nun unter „Backup Repositories“ ein neuer Eintrag mit dem Typ „Cloud“ sein, bei dem „veeam.mars-services.de“ als Host hinterlegt ist.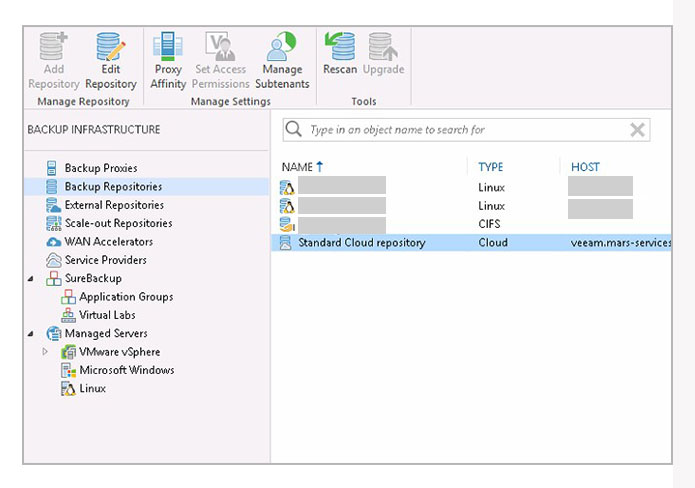
Als Nächstes wird entweder ein Backup Copy Job oder ein Backup Job eingerichtet, je nachdem ob direkt zu uns ins Rechenzentrum gesichert oder eine Kopie des lokalen Backups ins Rechenzentrum kopiert werden soll.
In diesem Schritt richten wir eine Kopie des bestehenden Backups ein, dazu klicken wir in Veeam auf „Home“ und dann oben auf „Backup Copy“.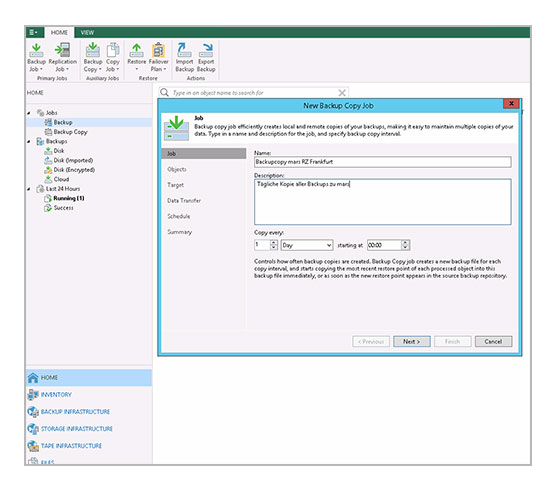
Auf der nächsten Seite wird dann ausgewählt was gesichert werden soll, wir empfehlen als Quelle einen anderen Job zu nehmen, denn dann kann die Kopie direkt im Anschluss dessen erstellt werden.
Dazu auf „Add…“ und „From jobs …“ klicken.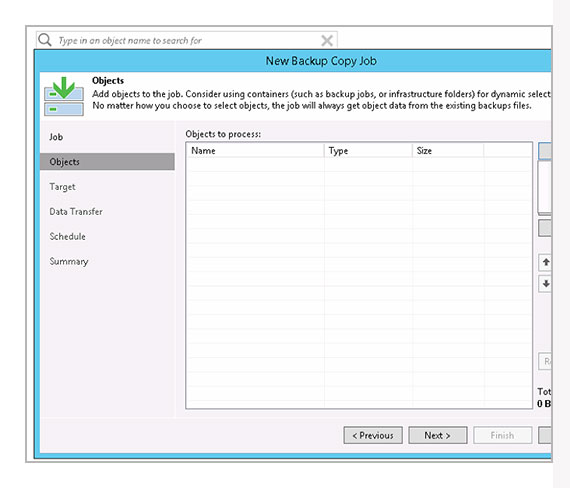
Nun die Veeam Backup Jobs auswählen, die als Basis dienen sollen.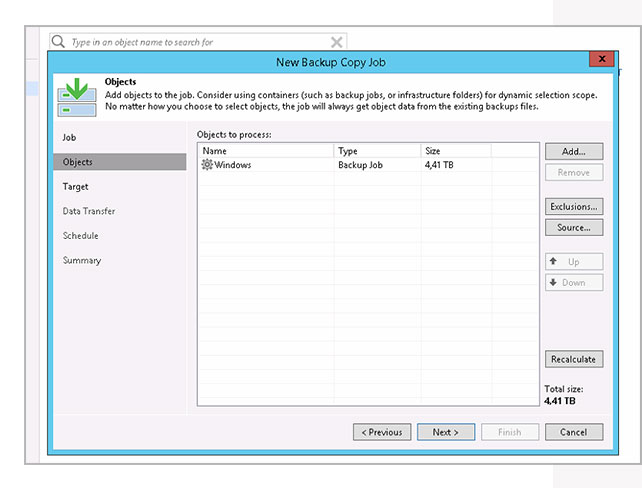
Wählen Sie das Cloud Repository aus, damit das Backup zu uns ins Rechenzentrum kopiert wird.
Bei der Anzahl der Restorepoints kommt es mit unter darauf an, für was die Kopie sein soll – zur Sicherheit, als Archiv usw.. Das kann bei Bedarf auch im Nachhinein individuell angepasst werden.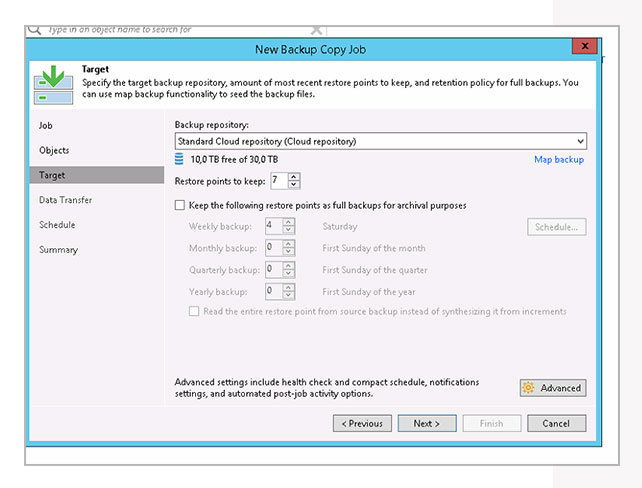
Wichtig ist nun, dass das Backup verschlüsselt gespeichert wird. Hierzu auf „Advanced“ klicken und unter dem Punkt „Storage“ ein Häckchen bei „Enable backup file encryption“ setzen.
ACHTUNG, das Passwort, das hier vergeben wird, sollte sicher sein, aber darf auf keinen Fall verloren gehen! Ohne dieses Passwort ist das Backup nutzlos, da es nicht entschlüsselt werden kann!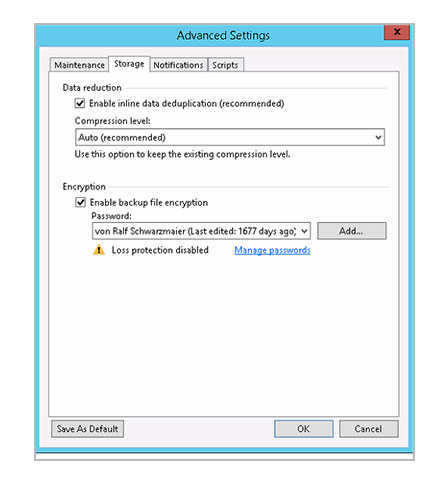
Ab dieser Stelle einfach immer weiter klicken bis der Assistent zu Ende ist.
Sollten detaillierte Fragen zu Konfigurationen aufkommen, gerne einfach unseren Support kontaktieren.
Wir stehen Ihnen Rede und Antwort!
Es gibt viel zu unserem Managed Service – Veeam Cloud Backup – zu sagen. Darum arbeiten wir stetig daran, diesen Bereich auszubauen.
Sie haben weitere, offene Fragen zum Veeam Cloud Backup?
Sprechen Sie uns einfach an. Wir beraten Sie gerne.
